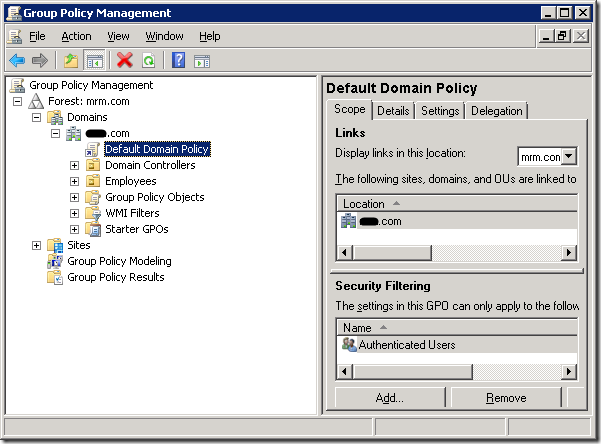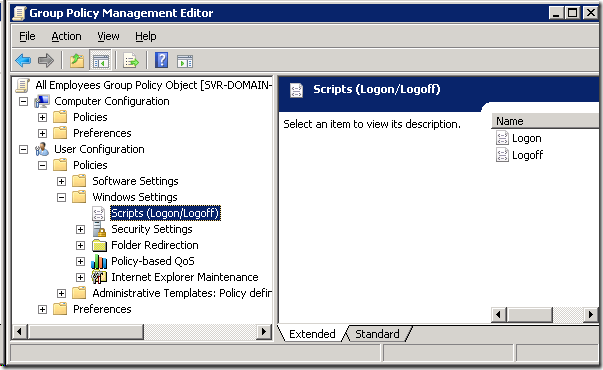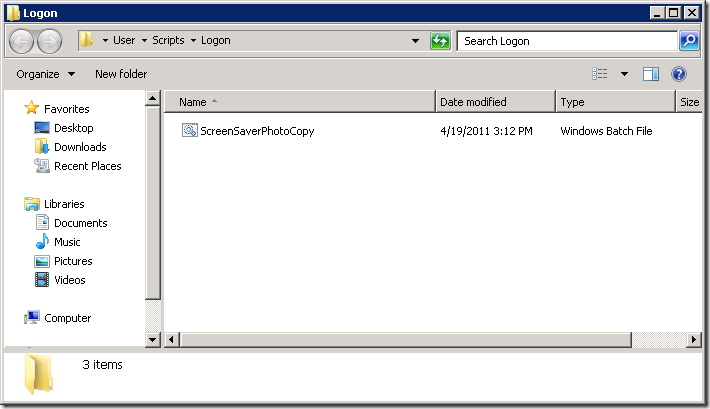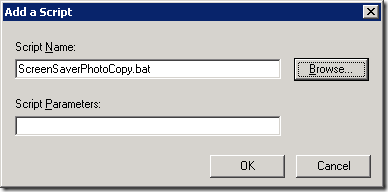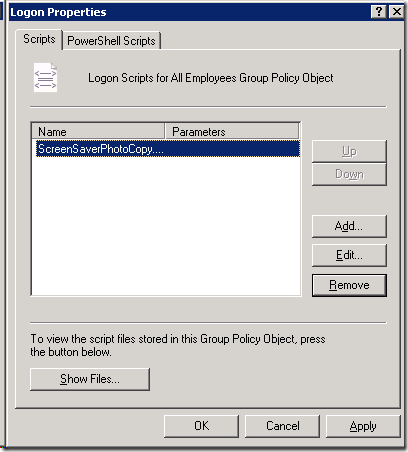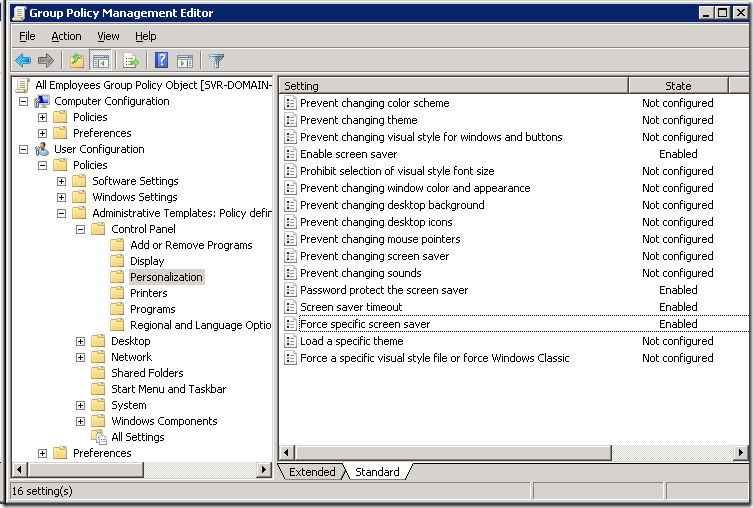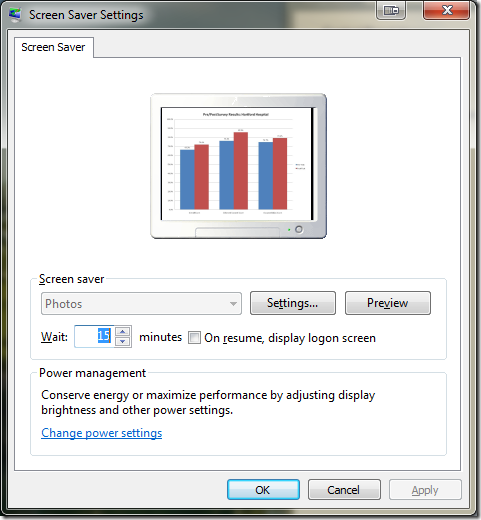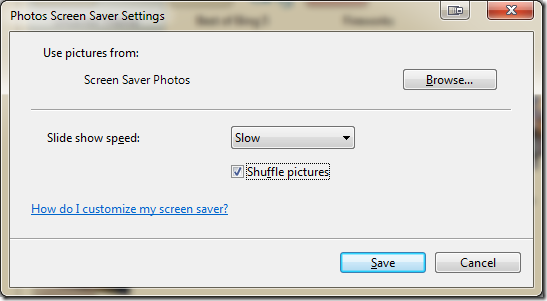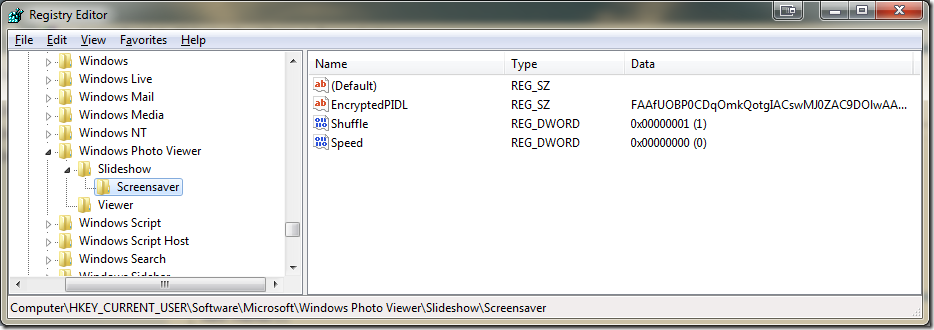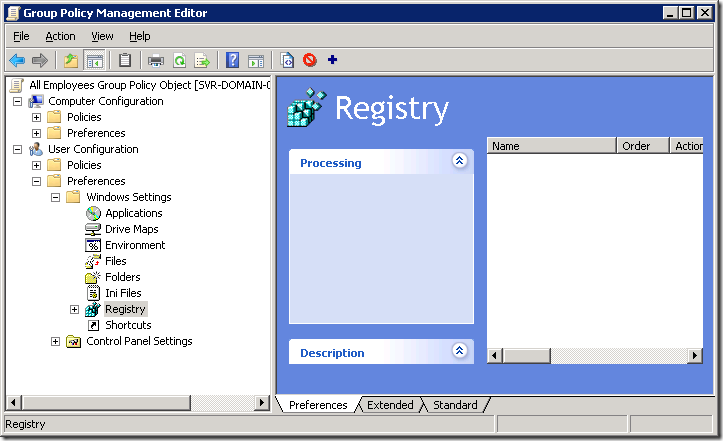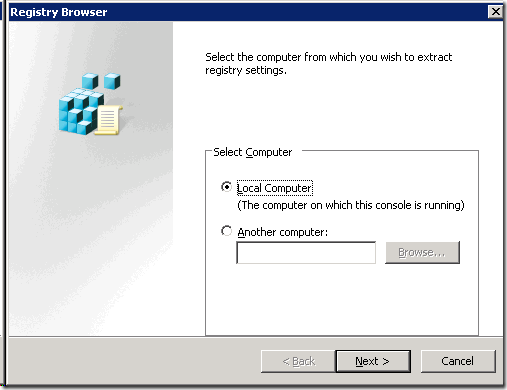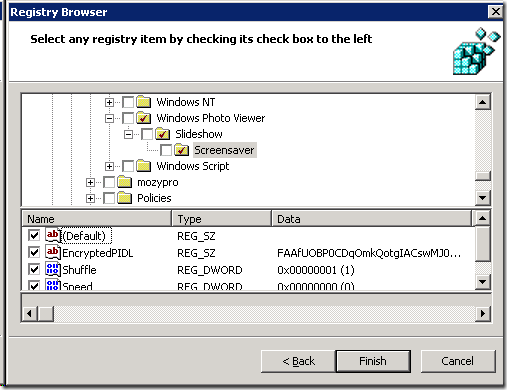The people where I work sometime question why we use points in scrum instead of hours. Being that we have an unusual number of Baseball fans, I wrote the following to help use that as an analogy to why we use points.
Although Scrum uses Rugby metaphors, I am going to rephrase them into Baseball metaphors, since most everyone here can relate more to that.
I am going to give away the punch line here: points are a measure of value to the company, not a measure of time.
Let’s look at a baseball game for an analogy. No matter how much effort or time it takes to get to home base, you only get one point for that activity.
First Inning
- Dustin Pedroia comes up to the plate. He swings, and hits a home run. The Red Sox score 1 point. Time: 5 minutes.
- Daniel Nava is up, but gets an out while swinging.
- Christian Vazquez is up next. The pitcher ends up giving him a walk to first base.
- Next up is Jonathan Herrera who hits a basic ground ball, and makes it to first base. Now bases two and one are loaded.
- Allen Craig bats next. He misses the first three pitches and is declared out.
- David Ortiz hits a nice fly ball to left field. The catcher misses it. He runs to 2nd base. Christian Vazquez scores a point. Bases three and two are loaded. Time for this point: 20 minutes.
- Brock Holt, up next, hits a nice ball to right field. It is caught. The inning is over.
So what happens to the “work” that went into loading bases three and two? It is lost due to an unfortunate side effect of the baseball rules. In the working world that effort is not lost, however, it can’t be counted until completed.
If an inning was a sprint, when the Red Sox are up for bat again, the two players would return to their plates and they would resume where they left off.
Inning Two (preloaded, like a sprint)
- David Ortiz is on 2nd base. Jonathan Herrera is on 3rd base.
- Mookie Betts hits a home run. 3 points are scored. Time: 5 minutes.
The Red Sox have scored a total of 5 points. The time spent was 30 minutes. The average time to score 1 point is therefore 6 minutes. With this baseline established you would plan future sprints using 6 minutes per point. This is how you plan the amount of work to complete, some will take less, some will take more, but the law of averages will balance it out, because you don’t know how long it will actually take until you start doing it. When work in progress rolls over to the next sprint, you will get the credit there instead for much less time in that sprint.
Points loosely relate to effort and / or time, but not directly. For instance, in basketball, a 3 point basket is from a longer distance than a 1 point basket. Both shots would take (roughly) the same time. The difficulty is more for the longer one. It might also take more attempts to score the 3 point shot, thus translating the effort into time.
So to wrap this up: points are a measure of value, just like in any sporting game. If a set of work provides no value to the company, then the hours spent on the work are wasted.
Hope you found this useful.